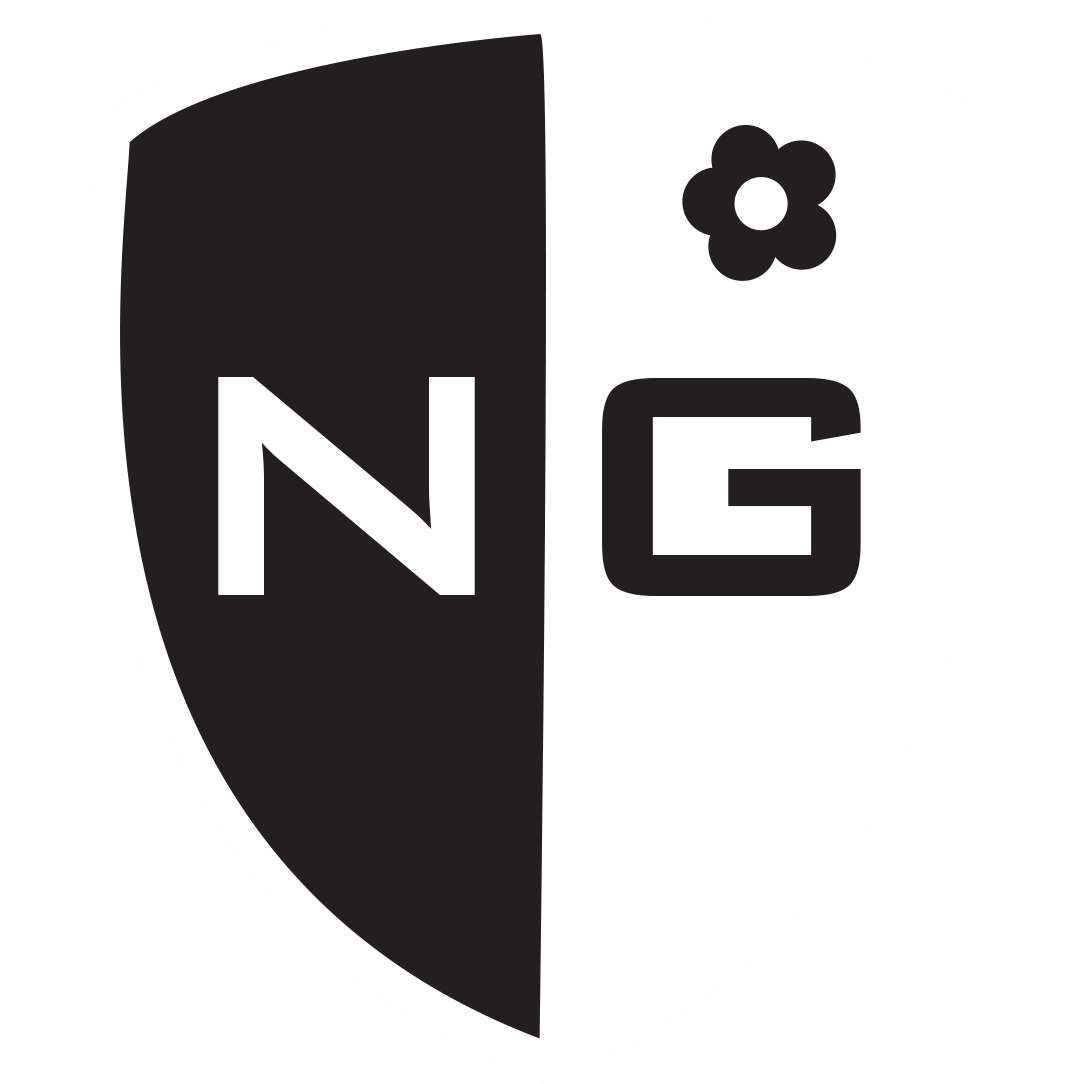Comment formater ma Cloud Camera® ?
Updated
by Claes
La Cloud Camera® peut être formatée de deux façons différentes :
En utilisant le bouton "F" de la Cloud Camera® :
Pour reformater votre Cloud Camera à l'aide du bouton "F" intégré, suivez attentivement les étapes ci-dessous :
- Éteignez la caméra :
- Localisez l'interrupteur d'alimentation sur votre Cloud Camera.
- Assurez-vous qu'il est réglé sur la position "OFF".
- Activez le mode test :
- Faites glisser l'interrupteur vers la position étiquetée "TEST".
- Attendez les voyants :
- Observez les voyants LED de la caméra.
- Attendez que tous les voyants soient activés et allumés.
- Formatez la caméra :
- Appuyez et maintenez le bouton "F" jusqu'à ce que les quatre voyants LED changent de couleur et deviennent rouges.
- Une fois que cela se produit, relâchez le bouton "F".
- Confirmation :
- Si tous les voyants LED sont rouges, le formatage a été effectué avec succès. Votre Cloud Camera est maintenant reformatée et prête à être utilisée à nouveau.
Via la carte SD :
- Retirez la carte SD de la caméra et insérez-la dans un ordinateur ou un lecteur de carte SD.
- Pour formater la carte SD sur un ordinateur Windows :
- Connectez la carte SD à votre ordinateur à l'aide d'un lecteur de carte.
- Ouvrez "Ce PC" ou "Explorateur de fichiers".
- Faites un clic droit sur l'icône de la carte SD et sélectionnez "Formater..." dans le menu déroulant.
- Dans la fenêtre qui apparaît :
- Assurez-vous que le système de fichiers correct est choisi. Pour la plupart des cartes SD, "FAT" ou "exFAT" est approprié.
- Décochez la case "Formatage rapide" si vous souhaitez effectuer un formatage complet.
- Commencez le formatage :
- Cliquez sur "Démarrer" et confirmez que vous souhaitez formater la carte lorsque le message d'avertissement s'affiche.
- Attendez que le processus de formatage soit terminé, puis cliquez sur "OK".
- Réinsérez la carte SD :
- Retirez maintenant la carte SD de votre ordinateur et replacez-la dans votre Cloud Camera.